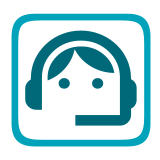Android apps on Windows
All the Android based throttle apps listed can be run on Microsoft Windows PCs.
There are a least two methods:
Using BlueStacks
Using Windows Subsystem for Android
BlueStacks
The BlueStacks app allows you to install and run most Android apps on most recent Windows PCs.
It has the advantages of:
Works on most recent Windows PCs
User Friendly installation of apps
Allows you to run multiple instances of same app at the same time
Disadvantages include:
Has advertisements
Follow the instructions on their site to install BlueStacks, then get the appropriate .apk to install the throttle app you want. e.g. The Engine Driver .apk is available from the Engine Driver site <https://enginedriver.mstevetodd.com/downloads>`_
Windows Subsystem for Android
Windows Subsystem for Android is a built in feature of Windows 11 that allows you to install and run most Android apps on some Windows PCs.
It has the advantages of:
Built in feature of Windows 11
No Advertisements
Disadvantages include:
Only works of Windows 11 PCs with an SSD (not a physical Hard Drive)
Not very user friendly installation (sideloading) of non-Amazon approved apps (i.e. the throttle apps)
Does not allow you to run multiple instances of same app at the same time
Follow the instructions here (or a slightly differnt version of instructions here) to setup Windows Subsystem for Android to allow ‘sideloading’.
You will also need to install the SDK Platform Tools.
You will also need to get the appropriate .apk to install the throttle app you want. e.g. The Engine Driver .apk is available from the Engine Driver site
Refer to pages linked above for details but a summary of the process for installing with Windows Subsystem for Android is:
# Install Windows Subsystem for Android # Download the SDK Platform Tools
# Extract the files from the zip file and record the folder there are in
e.g. C:Usersyour_usernameDownloadsplatform-tools
# Download the APK you want to install
# Note the name of the file where you saved it
e.g.C:\Users\your_username\Downloads\EngineDriver-2.36.177.apk
# Start Windows Subsystem for Android
# Enable the Developer option
# click the overflow menu (the three bars) in the top left # Then
Advanced settings# Turn onDeveloper mode# Note the ip address and port on the same row (normally 127.0.0.1:58526)
# Start a command prompt with Administrator privileges
# Click Start # Type in
CMDorcommand# Right click onCommand Promptfrom the found list and selectRun as Administrator# Click Yes when it asks
# Connect the PC to the Windows Subsystem for Android
# Enter the command
<extracted_location>\adb connect <ip_address_&_port>
where <extracted_location> is the folder you you extracted the SDK Platform Tools to above, and
<ip_address_&_port> are the ip address and port that you recorded above
e.g.C:\Users\your_username\Downloads\platform-tools\adb connect 127.0.0.1:58526. # You should see a request to ‘Allow ADB debugging’. Click Allow# If you don’t see the request.
e.g. you see something likecannot connect to 127.0.0.1:58526: No connection could be made because the target machine actively refused it. (10061)# In the ‘Windows Subsystem for Android’ app (on the PC), click
Turn Off# Then open the ‘Amazon Appstore’ (that you should have installed as part of installing Windows Subsystem for Android). this will automatically restart the subsystem. # Enter the adb connect command again.# Note: it is normal (not sure why) to see
failed to authenticate to 127.0.0.1:58526
# Install the sdk.
# enter the command
<extracted_location>\adb install <apk_file_location>
where <extracted_location> is the folder you you extracted the SDK Platform Tools to above, and
<apk_file_location> is the floaction and name of the downlaoded apk above.
e.g.C:\Users\your_username\Downloads\platform-tools\adb install C:\Users\your_username\Downloads\EngineDriver-2.36.177.apk
# Close the command prompt windows
To run the app once installed
# Click Start
# Click all Apps
# Scroll down to Engine Driver (or whatever app you installed) and click it.
# First use only: When Engine Driver start the first time you will be asked a number of questions
# When you get the “Connect” screen, Engine Driver cannot ‘discover’ the EX‑CommandStation, so you will need to enter the IP address and port, then click Connect