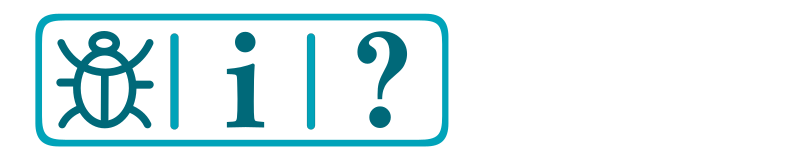Managing config files with the Installer
Custom config files
EX‑CommandStation uses three main config files that allow you to modify aspects of the command station to suit your needs. These files are:
Note: the case of characters the names is very important.
config.h
The config.h file contains the core information for how your EX‑CommandStation will be configured, including:
The motor driver type
The WiFi network configuration
etc.
If you are using the EX‑Installer then this file will be automatically created for you based on your answers to the question. However you can supply your own file (which you can create manually, or may have been previously created by the installer)
myAutomation.h
The myAutomation.h file can contain any customisations, including:
Your Roster
Turnouts/Points
Routes
Servos
EXRAIL automations
Turntables (Not available in the current ‘Release’ version)
This can be created manually, or by the EX‑Installer if you select the Create MyAutomation.h option.
Note
Using myAutomation.h does use more progmem as it uses EXRAIL.
mySetup.h
The mySetup.h file can contain:
SETUP(cmd)commands (allows issuing of DCC-EX Native protocol commands to be run at start-up of the Command Station)Any c++ code you wish
This file must be created manually.
Creating Custom Config files
You can create and manage custom config files several ways:
By using the editing features in EX‑Installer
Manually using any text Editor
Using EX-Installer
Note: if you are just starting out this is the recommended approach.
Run EX‑Installer following the instructions
in the ‘Install EX-CommandStation’ screen, make sure you select Create MyAutomation.h and advanced config along with any other options you need for your Command Station.
Click the Advanced Config button you will be shown the ‘Advanced Configuration’ Screen where you can make additional edits to config.h and myAutomation.h
On the ‘Load EX-CommandStation’ screen, after you click Load and the software has finished loading, you will see a Backup config files button.
Click on the button and follow select or create a folder backup your files. This MUST NOT be inside any of the folders created by the installer.
The next time you run EX‑Installer
On the ‘Select EX-CommandStation version’ screen, select the version you wish to install.
Then select Use my existing config files and locate the files you saved as a backup previously.
Select any of the files you backed up. (Even though you select only one file, all the files will be included.)Then click Advanced Config,
Follow the instructions above for the ‘Advanced Configuration’ screen and the following steps.
Note: this process does not automatically create mySetup.h. This file can be manually added to the other two files using the text editor instructions below if needed.
Using any text Editor
Any app that can edit plain text files can be used.
Create or select a folder to store the files. This MUST NOT be inside any of the folders created by the installer.`
Copy config-sample.h from github or the EX‑Installer install folders.
Rename config-sample.h to config.h and edit as needed
If needed, create myAutomation.h and edit as needed
If needed, create mySetup.h and edit as needed
Run EX‑Installer following the instructions.
On the ‘Select EX-CommandStation version’ select the version you wish to install.
Then select Use my existing config files and locate the files you saved as a backup previously, and select any of the files you backed up. (Even though you select only one file, all the files will be included.)
Then click Advanced Config
Continue to the ‘Load Configuration’ screen and load the software
If you had previously used the Arduino IDE or VSC to create custom config files, you can use these files, either from where you originally created them, or you can copy them to a separate folder. As long as that folder IS NOT inside any of the folders created by the installer.