Test Your Setup
This page is specifically intended for a Conductor or Tinkerer who has either:
Purchased a ready-to-run (RTR) EX‑CommandStation / Booster One Express, or
Assembled just the recommended do-it-yourself (DIY) hardware (including WiFi).
However it will generally be suitable for testing most other configuration options.
Testing control of a loco
You need to test with a locomotive equipped with a DCC decoder (either a standard or sound decoder). Ideally, it should be a loco already proven to work on DCC. Otherwise, if you have a problem, you may not be able to tell if the problem is the decoder or the EX‑CommandStation.
There are two simple options for testing your setup described below:
Using our EX‑WebThrottle (recommended)
using the Engine Driver app installed on an Android device,
or the wiThrottle app installed on an iOS device
Using EX-WebThrottle
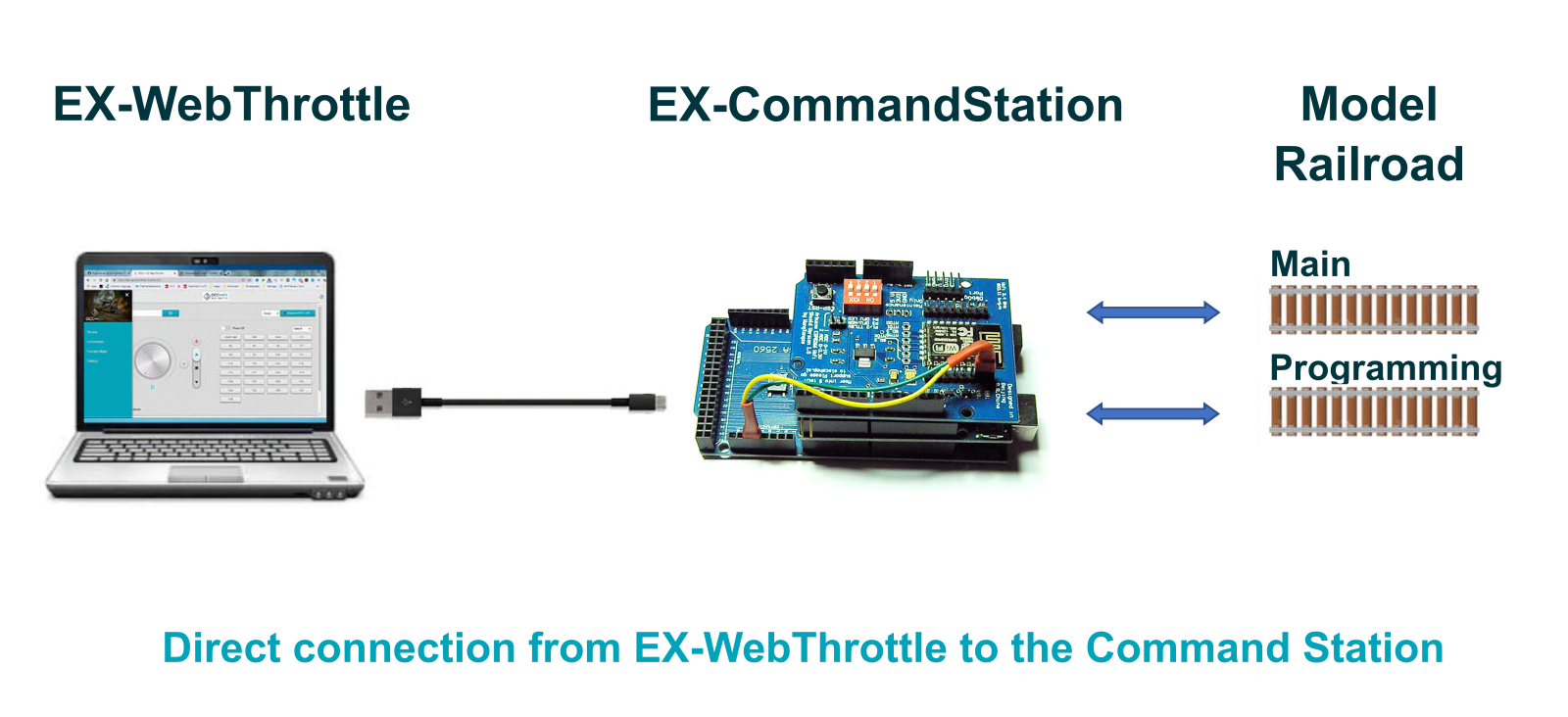
Fig 108: EX-WebThrottle setup
Connect Everything:
Disconnect the EX‑CommandStation from the computer (that you used to load the software)
Connect wires from the MAIN Terminals of the motor driver (output A) to your MAIN track
Plug in the power supply for the motor driver only
Reconnect the EX‑CommandStation to the computer
Wait for about 30 seconds for the Command Station to run through its startup sequence
Important
The programming track is for programming only. Make sure you are on the MAIN track if you expect your loco to move or respond to light or sound commands.

Fig 109: EX-WebThrottle screen
Click this link and it will load a web page from our server that will run the web throttle on your PC
Click on the “Serial” dropdown button and select “Serial”
Click on the Connect EX-CS button
If the program finds a compatible device,
It will open a popup a window showing you a selection.
It may show a line at the top such as “Arduino Mega 2560 (COM3)”. (The COM port will vary)Click on your board to select it
Then click the Connect EX-CS button
You should then be connected to the EX‑CommandStation and should see the response from the Command Station in the log textbox of the debug console at the bottom of the throttle window.
Make sure your debug console is open. If it isn’t, use the slider button in the lower left to open it. You can also open the DevTools window in your browser to see more developer loggingOnce you are connected, you can:
Enter the
<s>command in the “direct command” textbox to get status information from your Command Station. To do this just enters(without the quotes) and press the SEND button.You should see <iDCC++…> returned in the log window with your version, type of Arduino, type of motor driver, and some other information
Now you are ready to run trains!
Place your loco on the MAIN track, a loco will NOT run on a programming track
Click the Power Slider button to turn on power to your track
You should see lights on your Standard Motor Driver or EX‑MotorShield8874 and an indication that your loco has power
Next go to the
Locomotive IDtextboxEnter the DCC address of your loco
Then press the Acquire button
You should now have full control over your loco
The circular control or vertical slider (chosen by the throttle select slider) can be moved by clicking and holding down the mouse button and dragging, clicking at a spot where you want the throttle to move, or clicking the + and - buttons
Note
If you did not see the LEDs light up, near the A and B outputs on the Motor Shield, try pushing down on the Motor Shield to make sure that the pins are properly seated into the Arduino. If that did not work, scroll down to the very bottom of this page and click on the ‘Next’ button for troubleshooting help.
Click this link: EX-WebThrottle to run EX‑WebThrottle hosted on our site, or visit GitHub 
Using Engine Driver or WiThrottle - Requires WiFi
Important
The programming track is for programming only. Make sure you are on the MAIN track if you expect your loco to move or respond to light or sound commands.
Connect Everything:
Disconnect the EX‑CommandStation from the computer (that you used to load the software)
Connect the wires from the ‘MAIN’ terminals of the Motor Shield (output A) to your MAIN track
If you are using a EX‑CSB1, plug in your single power supply to the board
If you are using a EX‑MotorShield8874, plug in your single power supply to the shield
If you are using a Standard Motor Driver, plug in the two power supplies (The one for the Arduino and the one for the Motor Shield). Make sure to not plug the higher voltage power supply into the Arduino by mistake
Wait for about 30 seconds for the Arduino to run through the initial startup sequence

Fig 110: WiFi Throttle Direct to Command Station
Using Engine Driver (Android)
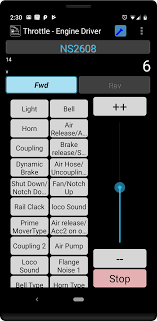
Fig 111: Engine Driver
You will need to install Engine Driver on your mobile device and then connect to the EX‑CommandStation, either directly with AP mode or through your router with Station Mode. You can then use your phone to control your trains.
If you have set up your EX‑CommandStation in Access Point (AP) Mode (The Recommended approach)
Open the network settings on you phone
Disconnect from your normal network and change to the network of the EX‑CommandStation
SSID (Network name):
DCCEX_xxxxxx
where the x’s are the last 6 digits of your device’ MAC address (unique to each device)Password:
PASS_xxxxxx
where the x’s are the last 6 digits of your device’ MAC address (same as above)
If you have set up your EX‑CommandStation in Station (STA) Mode (The alternate approach)
open the network settings on you phone
change to your home network
Use your normal home SSID (Network name) and Password to connect to the network
Note
If you have any difficulties check the Troubleshooting page for assistance.
Start the Engine Driver App
Go through the initial startup pages to set some basic configuration items
On the ‘Connection screen’
You should see
DCCEX_xxxxxx(as above) in the discovered servers listClick on this.
(As long as you did not change the IP address of the EX‑CommandStation when you ran EX‑Installer then this should connect
You should now be on the the ‘Throttle screen’
Turn on the power to the track via the Menu
(The three dots or bars) then ‘Power’. Then click the Power button till it goes green. (may require more than one click)
The four red LEDs on the Motor board will turn on
Click Back
Back on the ‘Throttle screen’
Click one of the Select buttons
This will have taken you to the ‘Select Loco screen’
Enter the DCC Address of the loco you put on the track
Select
ShortorLong(normally if the address is less than 127, it will automatically assume it is short)Click Aquire
Back on the ‘Throttle screen’ you can now use the sliders to move your train on the MAIN track.
See Engine Driver Page for details on how to install and run Engine Driver.
Note
If you did not see the LEDs near the A and B outputs light on the Motor Shield, try pushing down on the Motor Shield to make sure that the pins are properly seated into the Arduino. If that did not work, scroll down to the very bottom of this page and click on the ‘Next’ button for troubleshooting help.
Using WiThrottle (Apple iOS)
Note
If you have any difficulties check the Troubleshooting page for assistance.
If you have set up your EX‑CommandStation in Access Point (AP) Mode (The Recommended approach)
Open the network settings on you phone
Change to the network of the EX‑CommandStation
SSID (Network name) :
DCCEX_xxxxxx
where the x’s are the last 6 digits of your device’ MAC address (unique to each device)Password:
PASS_xxxxxx
where the x’s are the last 6 digits of your device’ MAC address (same as above)
If you have set up your EX‑CommandStation in Station (STA) Mode (The alternate approach)
Open the network settings on you phone
Change to your home network
Use your normal home SSID (Network name) and Password to connect to the network
Start the wiThrottle App
wiThrottle will try to find the wiThrottle Server on the EX‑CommandStation
If you are using Access Point (AP) Mode
It will not find the wiThrottle Server automatically
You must enter:
The IP Address:
192.168.4.1The Port:
2560
wiThrottle should then connect
If you are using Station (STA) Mode
It should find the wiThrottle Server and automatically connect to it
Important
wiThrottle Lite (the free version) does not have the Track Power function. You will either a) you need to purchase the full version, b) configure the power to turn on in EX‑Installer, or c) you can add a startup command.
You should then see the ‘Address Screen’
Turn the track power on by selecting the ‘settings’ tab and clicking on the
Track PowerThe four red LEDs on the Motor board will turn on
Go back to the ‘Address’ tab
Enter the DCC Address of the loco you put on the track in the
KeypadfieldSelect
LongorShort(normally if the address is less than 127, it should be a ‘Short’ address.)Click the Set button
The address should appear in the green box at the top left.
Select the ‘Throttle’ tab
You can now use the sliders to move your train on the MAIN track
See WiThrottle Page for details on how to install and run wiThrottle.
Important
Locos Can’t Respond to Throttle Commands on the Programming Track!
We have repeated this in multiple places on the Website because it is such a common issue. The MAIN track is for running trains, the PROG (service track) is for programming your loco. THE LOCO CANNOT RESPOND TO THROTTLE OR FUNCTION COMMANDS WHILE ON THE PROG TRACK This is by design and part of the NMRA DCC specification.
Next Steps - Run Your Trains
You now should have everything you need to run your trains.
We suggest that you look at the The Big Picture to get some additional guidance on running trains and the additional capabilities of DCC-EX that you may prove of interest.
You might also like to look at the other Throttles (Controllers) that are available.
If you are still having difficulties click Next below.





