Engine Driver

Engine Driver (ED) is an Android App that uses the wiThrottle Protocol or the DCC-EX Native Commands to connect directly to the EX‑CommandStation via WiFi. It can also connect to the JMRI WiThrottle Server via WiFi using the wiThrottle Protocol.
If you wish to connect Engine Driver directly to EX‑CommandStation, you need to add a WiFi option to your EX‑CommandStation as explained here: WiFi Setup.
If you wish to connect Engine Driver to JMRI, you need to start the wiThrottle Server and (optionally [1]) the Web Server in JMRI on the computer running JMRI. The JMRI computer must be connected to the EX‑CommandStation using a USB cable.
Platforms
Get ‘Engine Driver Throttle’ from the Google Play Store
Visit the Engine Driver Website: https://enginedriver.mstevetodd.com/ 
Extensive help is available at the Engine Driver Home 
Standard Features (all WiThrottle servers)
Control one to six locomotives or consists
Speed and direction control
Up to 29 DCC functions
Create and edit consists (software-defined)
Control layout power, turnouts, routes, and access JMRI web panels and windows
‘Discover Server’ Detect, Select & Connect to WiFi enabled Command Stations
‘Roster Server’ download Engine ID’s & function keys from the Command Station
‘Virtual Engine Sounds’ {Bell, Horn, Short Horn, Mute} for motor only decoders, on first two throttles
Able to use inexpensive Bluetooth gamepads for tactile control
Multiple theme, colours and throttle layout options
EX-CommandStation Specific or Advantageous Features
DCC-EX EXRAIL Automation {Handoff}, Route {Set} and EXRAIL Command function buttons
Able to select local images for roster locos
New ‘Request Loco ID’ & ‘Drive Away’ feature from a Program track onto Mainline track with EX‑CommandStation
EX-CommandStation Specific Features - when using the DCC-EX Native Protocol
Read and write DCC addresses on the Programming Track
Read and write CVs of decoders on the Programming Track
Write CVs of decoders on the Main Track
Issue Native commands to the EX‑CommandStation
TrackManager control - able to change the type and state of each Track/Channel (e.g DCC and DC))
Screenshots
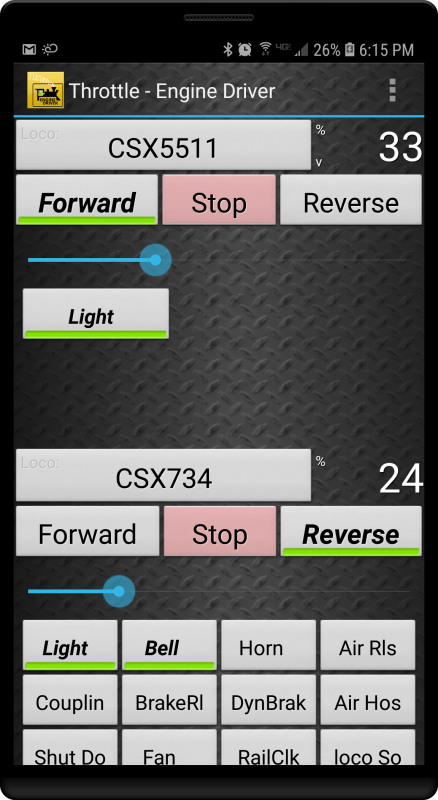
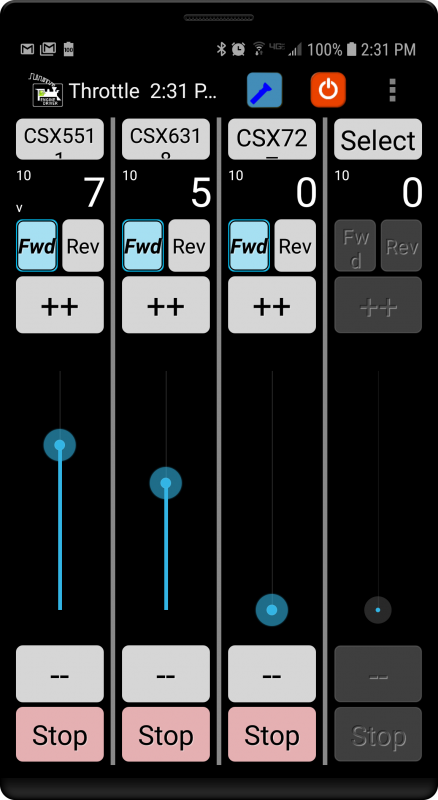
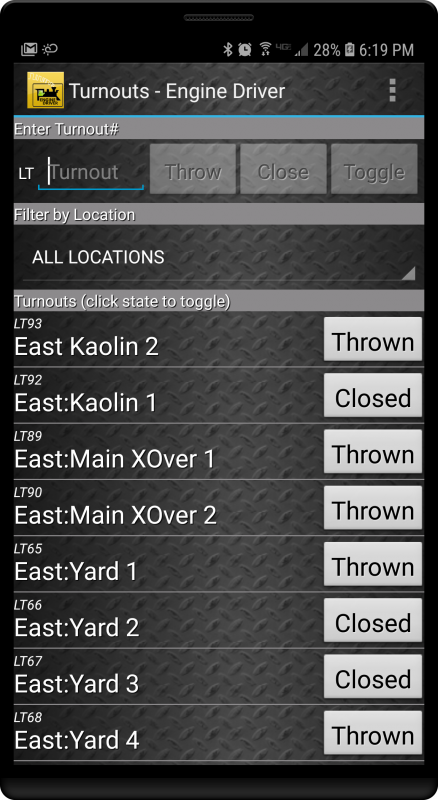
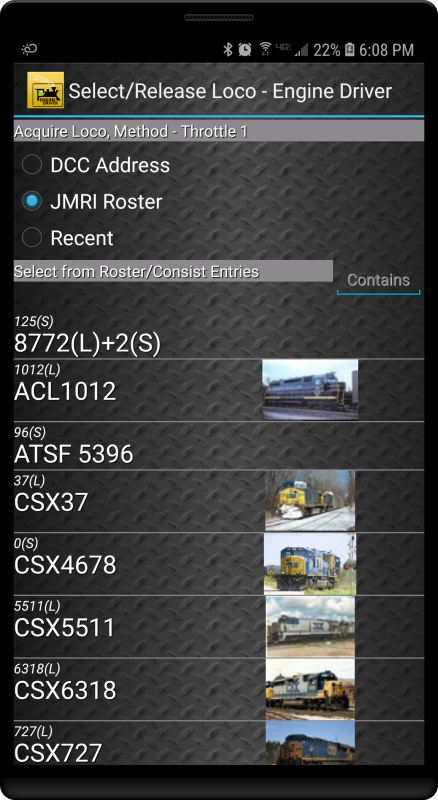
Operation
See https://enginedriver.mstevetodd.com/operation/getting_started.html
and https://enginedriver.mstevetodd.com/videos/index.html
Todo
LOW - Software - Give some setup tutorial here. Need a video to match since ED is the top used software
Using a Bluetooth Controller
This is the one Steve Todd uses himself on a lanyard. It leaves both hands free for paperwork and uncoupling and is light enough to simply let go of when you need both hands. Here are his optimised settings. His preferred settings are listed in the note below. You can use these as a start and customise them for your own use:

Wireless Bluetooth Gamepad/Joystick Controller
And here is another Bluetooth controller that provides extra function buttons and you can hold by placing your finger in the ring.

Note
From Steve: I set speedsteps to 10, change amount to 1, repeat delay to 9999, horizontal switching layout, throttle web view. I acquire loco/consist using my phone, then dim & lock and put phone in my holster. Then I can “bump” the joystick up and down 3,2,1,0,-1,-2,-3, easily keeping track of the current “notch”. 1 is coupling speed, 2 is switching/yard speed, 3 is mainline. If I’m at home, I put the Conductor view in the web and I have my work for each location.
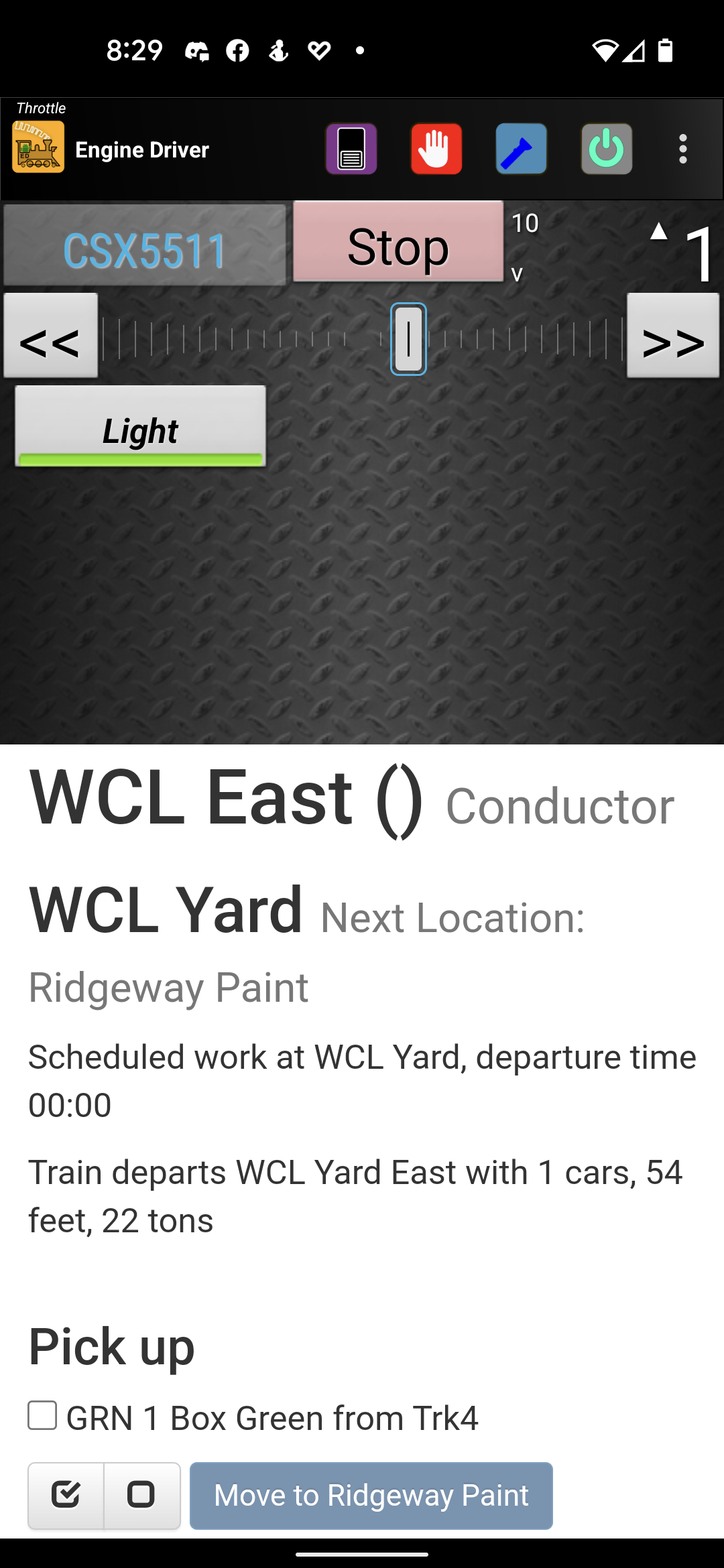
Adding a Physical Dial (Knob)
It is possible to easily add a rotary dial (knob) to Engine Driver. see Adding a Physical Dial/Knob to Engine Driver for more information.
Recording a log file in EngineDriver
If you are having difficulties with Engine Driver connecting to an EX‑CommandStation it is very helpful if you can provide the support team with a log file of when the problem occurs.
To record a log file in EngineDriver:
Start ED.
From the menu, select
View LogClick Start recording to a file
Click Close
Attempt whatever is causing the problem a few times
Exit ED
Connect a USB cable to your phone and PC
Allow access if the phone asks.
In some versions of Android you may also need to change the connection type on the phone from ‘charging’ to ‘file transfer’
Open a file manager and find the connected phone
Browse down to the folder
...\Internal shared storage\Android\data\jmri.enginedriver\filesFind the most resent file that looks like
logcatxxxxxxxxxxxxx.txte.g. logcat1699833098998.txtAttach that file to a message here in discord using the paperclip button on the toolbar above the message content
Footnotes
The wiThrottle Protocol is the proprietary protocol developed by Brett Hoffman at https://www.WiThrottle.com




